How to Set Up Parental Controls Part Two
Locking down YouTube, Chrome and Search + Android Phones
Hi! Welcome to Part Two of How To Set Up Parental Controls.
Part One (which you can read here) covers parental controls for your kid’s first iPhone. Part Two (which you are reading right now) covers your kid’s first Android Phone but also how to lock down ALL google products whether its a phone, tablet or any thing else really. The key is something called Family Link.
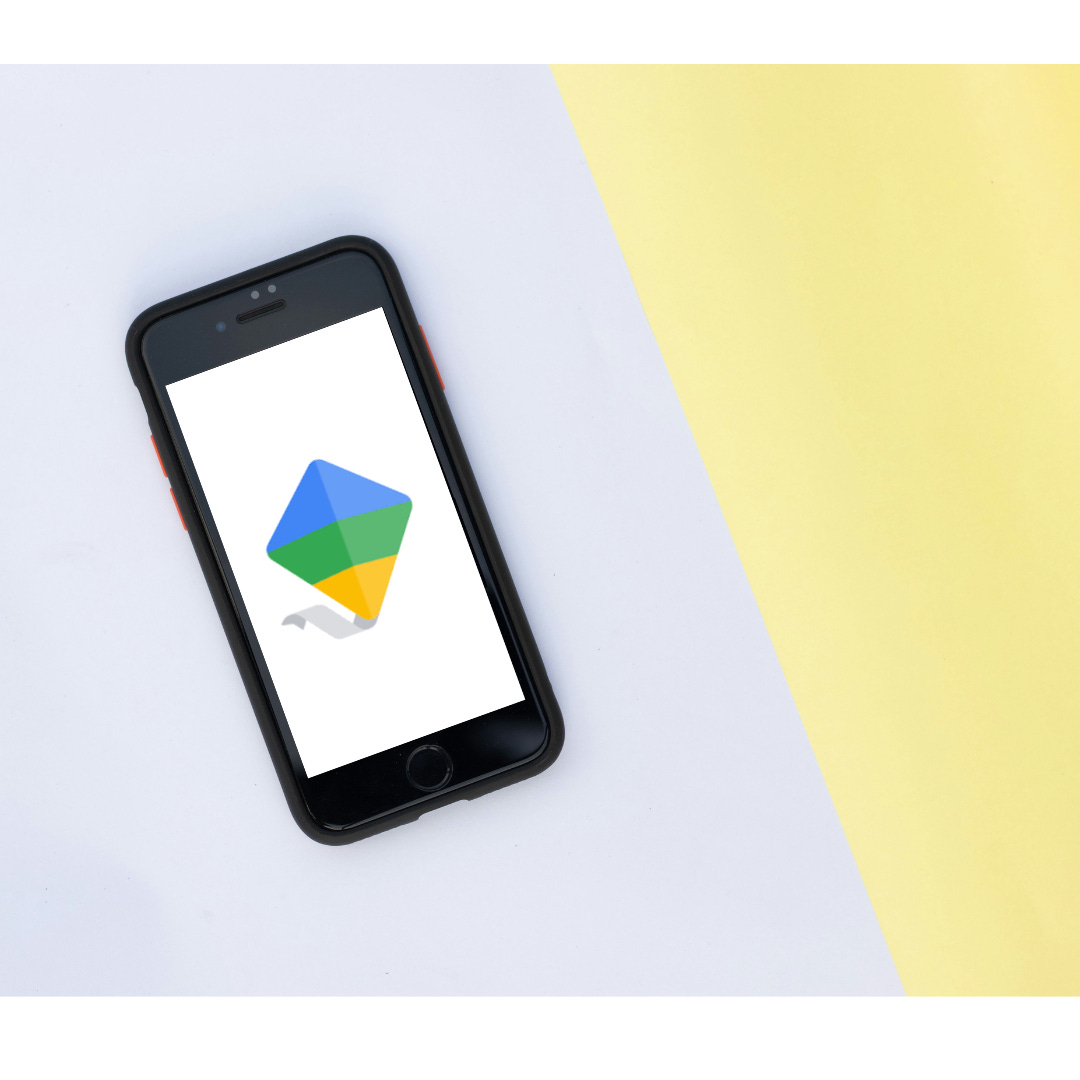
Umm… So What is Family Link?
Family link is a free app that allows users to manage controls for all Google products. This includes Android devices AND YouTube AND Chrome.
All parents need Family Link regardless of whether you are an Apple or Android person.
Its really easy to set up. Do it. And trust me, you’ll be so glad you did.
How to set up Family Link
Download the app.
Sign in with your gmail.
Link to a co-parent by inviting their gmail.
Create an account for your child to use. NOTE: If your child already has a gmail account, use that. If not, make them one. You don’t have to give them access to the email itself yet if you don’t want to but you need one to effectively manage parental controls.
Download Google Family Link app for children and teens onto your child’s device.
Now go back to the app on your device > Settings > add a child.
Once you’ve added your child you are ready to set up controls.
iPhone People: skip ahead to the YouTube, Chrome and Search sections.
Android people: Add your kid’s device. Tap on your child’s name. You will see a big banner prompting you to add their device. Following that flow.
Android Parents: Communication
On Android phones, limit who your kid can text and chat with:
Account > “your kid’s name”> Help protect “your kid’s name” > Families > Only receive calls and texts from your phone contacts. You can choose to toggle this on or off.
Just know that this is for regular calling and texting ONLY. Many apps like What’s App and Snapchat have calling and texting features. Controlling access to apps is covered in the Content section below. Controlling specific features within an app happens in that app’s parental controls. I will be breaking down parental controls on several notorious apps throughout the Spring.
Android Parents: Time
To limit screen time:
From Your Family Link App > You Child . Controls > Downtime > from there you have choices for Daily limit and > App limit. You can also set a bedtime.
On your child’s device, go to Digital Wellbeing & Parental Controls from there you have options for > Downtime and > Set daily limits for individual apps
To lock it down from your app. Controls > your child's device > Lock or Unlock.
More info here
Android Parents: Content / Google Play Store
On Android you can restrict Apps & Games, Movies, TV and Books with relevant rating systems. Open the Family Link App and go to Controls > Content restrictions > Google Play Store
-Require approval for purchases and downloads
-Set restrictions by Content Ratings for Apps & Games, Movies, TV and Books (each type follows different rating scales— for example you can pick TV-14 for TV but PG-13 for movies and Teen for Apps & Games.
To make this a dumbphone:
Kids name > Controls > Content Restrictions > Google Chrome > Advanced settings.
Turn Permissions for sites, apps, and extensions OFF
All Parents: You Tube
Kids name > Controls > Content Restrictions > You Tube >
First decide whether you are giving your kids YouTube Kids, Supervised YouTube or an Unrestricted YouTube account.
If Supervised Account, under settings select whether you want to give access to 9+ content called “explore”, 13+ content called “explore more” or “most of you tube”
Under General Settings, go ahead and disable autoplay. Just do it. That autoplay feature is such bad news. If you really want to shut down the algo you can also pause watch and search history.
In this section you can also peek at your kid’s watch history.
All Parents: Chrome Browser
Kids name > Controls > Content Restrictions > Google Chrome > Choose Try to block explicit sites OR Only allow approved sites
Then go into Advanced settings. Toggle off permissions for sites, apps and extensions to ask your kid’s location, webcam etc
To lock down the browser, choose only approved sites and then don’t approve any.
All Parents: Google Search
Kids name > Controls > Content Restrictions > Google Search > Choose Filter or Blur explicit images.
PROTIP: If your kid searches something on YOUR phone or computer without being logged into their own account— parental control settings won’t apply. My 8 year old recently asked if he could research NASA on my work computer. He typed “NA” and Search helpfully filled in “naked woman” and he saw some really gnarly stuff that he definitely wasn’t ready for. Not my best moment.
Look this is alot of details and decisions. They are annoying and overwhelming and time consuming and nerve wracking because they have implications. Be patient with yourself. You can keep refining as you go— the most important thing is to start. You can do this. I promise. Thanks for reading!
Paying subscribers read on for the full rundown of exactly how we set up YouTube, Chrome and Search for our 8 and 10 y/o’s and how we monitor.
Keep reading with a 7-day free trial
Subscribe to Thoughts From A Digital Mom to keep reading this post and get 7 days of free access to the full post archives.


